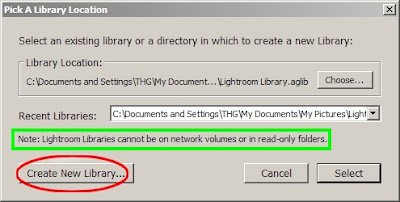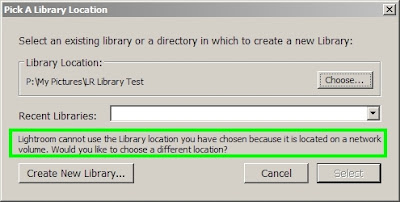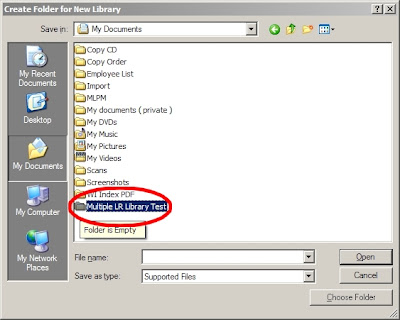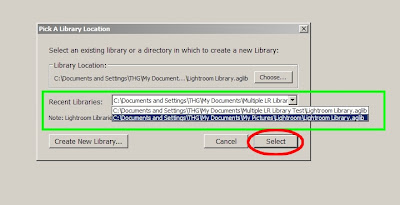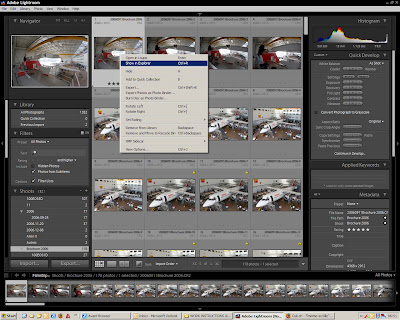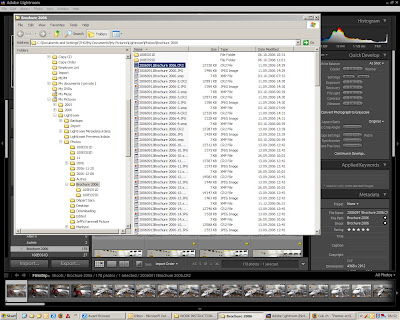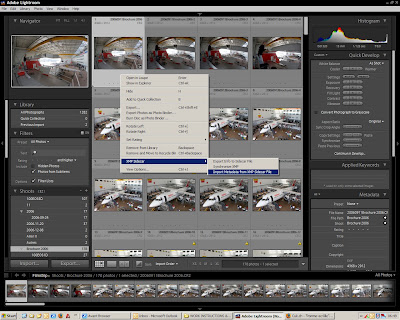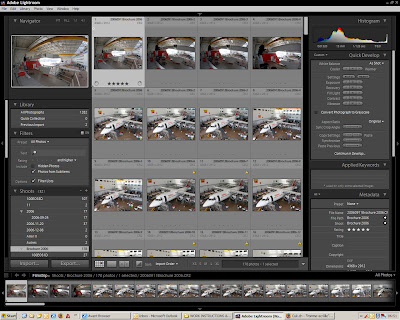Aujourd’hui, une petit didacticiel pour vous montrer comment intégrer des mots-clés et des champs IPTC à l’importation des images.
Il est très important de s’obliger à entrer ces informations. En effet, LR fonctionne sur le principe d’une base de données et y prend tout son sens. Sachez cependant que les fonctionnalités de la V 1.0 seront beaucoup plus étendues et plus puissantes que la B 4.1.
Les mots-clés, les champs IPTC et les données EXIF vous permettront de rechercher, trier, redistribuer, réorganiser, classer et communiquer avec une facilité et une rapidité particulièrement appréciables, surtout que l’avènement du numérique nous pousse à faire beaucoup plus de photos.
Lire la suite de cet article »
C’est en explorant Lightroom en profondeur qu’on s’aperçoit que tout y a été conçu pour faciliter le flux de travail du photographe, avec une aisance souvent époustouflante.
Le didacticiel d’aujourd’hui aborde l’application de préréglages ( Presets ), et notamment les préglages personnalisés, à l’importation.
Lire la suite de cet article »
Bonjour,
Un petit didacticiel sur la création d’une nouvelle bibliothèque ( library ) dans Lightroom et comment choisir entre de multiples librairies au démarrage, suite à une question qui m’a été posée très récemment.
Au départ, pour créer une nouvelle bibliothèque, il faut maintenir la touche Ctrl ( Option sur Mac ) pendant le démarrage de Lightroom afin de faire apparaître le dialogue suivant ( cliquez sur les images pour agrandir ) :
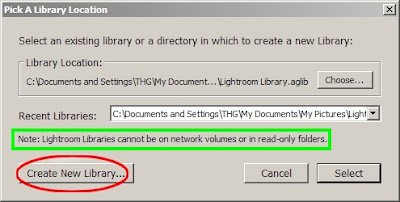
Ensuite, cliquez sur le bouton « Create New Library… »( ellipse rouge ). Notez que vous ne pouvez pas créer une bibliothèque sur un volume en réseau – comme indiqué dans le rectangle vert ci-dessus – sous peine de voir apparaître l’alarme suivante ( texte dans le rectangle vert ci-dessous ) : « Lightroom ne peut pas utiliser l’emplacement de la bibliothèque que vous avez choisi car elle est placée sur un volume en réseau. Voulez-vous choisir un emplacement différent ? » :
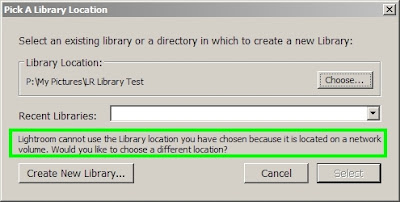 Après avoir cliqué sur « Create New Library… », une fenêtre de dialogue du système apparaîtra dans laquelle vous pourrez créer un dossier pour y stocker la nouvelle bibliothèque ( ellipse rouge ci-dessous ) :
Après avoir cliqué sur « Create New Library… », une fenêtre de dialogue du système apparaîtra dans laquelle vous pourrez créer un dossier pour y stocker la nouvelle bibliothèque ( ellipse rouge ci-dessous ) :
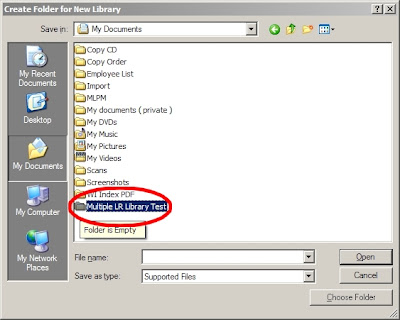 Ensuite, en démarrant Lightroom avec la touche Ctrl enfoncée ( vous pouvez la relacher après avoir cliqué sur votre icône / raccourci / alias de Lightroom ), la boîte de dialogue / sélection apparaîtra et vous permettra de choisir la bibliothèque avec laquelle vous souhaitez travailler ( liste dans le rectangle vert puis le bouton « Select » dans l’ellipse rouge, ci-dessous ) :
Ensuite, en démarrant Lightroom avec la touche Ctrl enfoncée ( vous pouvez la relacher après avoir cliqué sur votre icône / raccourci / alias de Lightroom ), la boîte de dialogue / sélection apparaîtra et vous permettra de choisir la bibliothèque avec laquelle vous souhaitez travailler ( liste dans le rectangle vert puis le bouton « Select » dans l’ellipse rouge, ci-dessous ) :
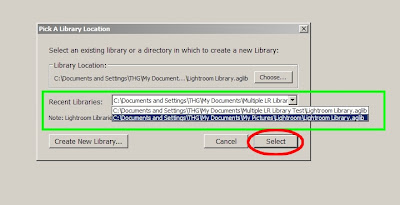 Etant donné que nous avons créé pour ce didacticiel une bibliothèque vide, une cession toute neuve et toute fraîche de Lightroom apparaîtra sur votre écran :
Etant donné que nous avons créé pour ce didacticiel une bibliothèque vide, une cession toute neuve et toute fraîche de Lightroom apparaîtra sur votre écran :

Bien que le système de base de données de Lightroom permet d’accélérer et de faciliter le travail, il peut arriver d’avoir besoin de savoir dans quel dossier / sous-dossier se trouve l’image ou le groupe d’images sur lesquels on travaille.
Sélectionnez une ou plusieurs images, puis affichez le menu contectuel avec le bouton droit de la souris. Puis sélectionnez « Show in Explorer » ( cliquez sur les images pour agrandir ) :
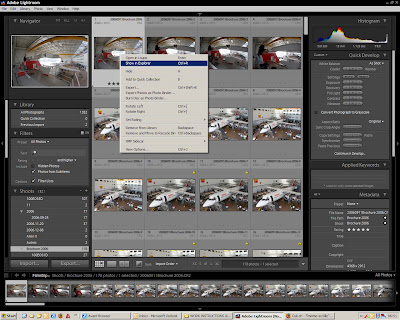 Ensuite, la fenêtre de l’explorateur système s’ouvre en vous montrant le cheminement et l’emplacement exact des images sur lesquelles vous travaillez :
Ensuite, la fenêtre de l’explorateur système s’ouvre en vous montrant le cheminement et l’emplacement exact des images sur lesquelles vous travaillez :
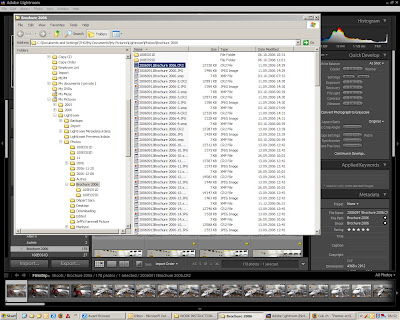
Lightroom est un modèle de simplicité et d’intuitivité…
Pour faire suite à l’article précédent consacré à l’interopérabilité, voici comment faire pour importer dans Lightroom une notation / classification d’image – ou d’images – effectuée dans une autre application capable de gérer XMP ( iView, Bridge, etc… ) :
Cliquez sur les images pour les agrandir :
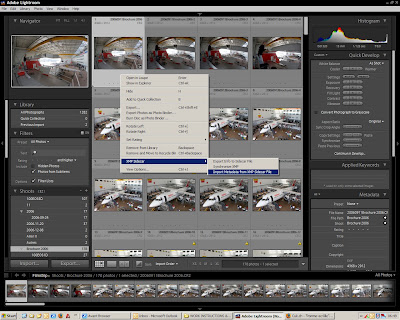 Tout d’abord, sélectionner une ou des images ( ici, la vignette en haut à gauche ) puis ouvrir le menu contextuel avec le bouton droit de la souris. En bas du menu, sélectionner XMP Sidecar puis, dans le sous-menu, choisir « Import metadata from XMP Sidecar File ».
Tout d’abord, sélectionner une ou des images ( ici, la vignette en haut à gauche ) puis ouvrir le menu contextuel avec le bouton droit de la souris. En bas du menu, sélectionner XMP Sidecar puis, dans le sous-menu, choisir « Import metadata from XMP Sidecar File ».
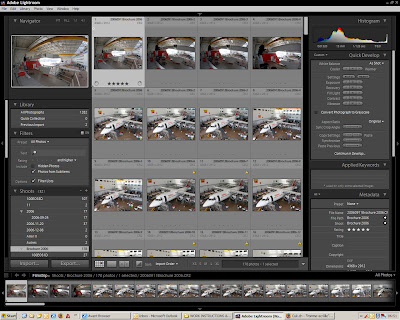 Voilà, dans la capture ci-dessus, vous pouvez constater que l’image sélectionnée affiche la notation à 5 étoiles qui avait été préalablement établie dans iView.
Voilà, dans la capture ci-dessus, vous pouvez constater que l’image sélectionnée affiche la notation à 5 étoiles qui avait été préalablement établie dans iView.
Je n’ai pas encore pu vérifier si ce genre d’importation / mise-à-jour de données fonctionnait automatiquement en utilisant la surveillance automatique des dossiers. Ce sera le thème d’un prochain article…