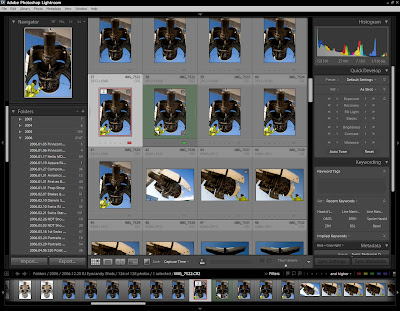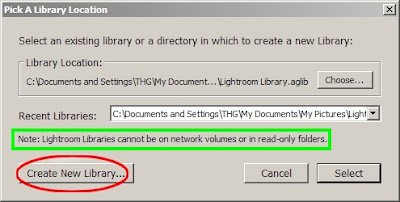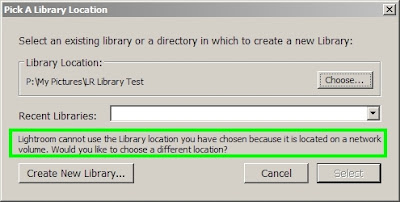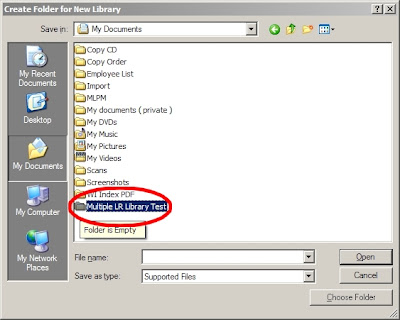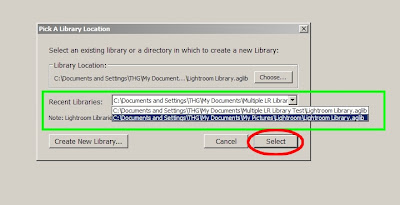Si vous utilisez le système de collections de Lightroom, il existe une petite astuce qui vous permet de faire un aller-retour rapide dans le dossier d’origine de l’image sélectionnée au sein de la collection.
Pour mémoire, la collection, fonction du module Bibliothèque, permet de regrouper des séries d’images mais de manière virtuelle, sans les déplacer physiquement. Concrètement, ça vous permet de créer un dossier consacré à un ou plusieurs projets, sachant qu’une même image peut faire partie d’un nombre infini de collections.
Dans l’exemple ci-dessous, j’ai sélectionné une image dans une collection ( flèche rouge ). Dans le panneau métadonnées, à droite, apparaissent les données de l’image, dont le nom du dossier d’origine ( flèche verte ).
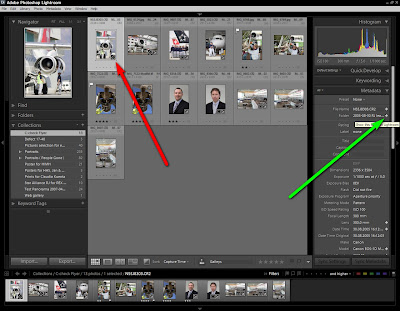
Si vous cliquez sur cette petite flèche, Lightroom vous emmène directement dans le dossier d’origine de l’image. Celle-ci apparaît sélectionnée ( flèche rouge ) et le dossier est surligné, dans la liste du panneau de gauche ( flèche verte ).
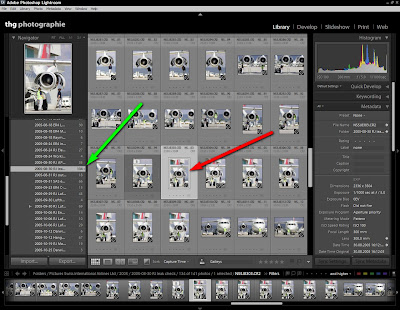
Et, maintenant, comment faire pour revenir directement dans la collection ? Très simple : allez dans le filmstrip et cliquez sur la flèche de retour en arrière comme indiqué ci-dessous :
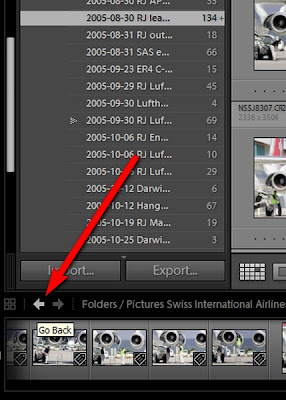
Vous voilà revenus dans la collection de départ :
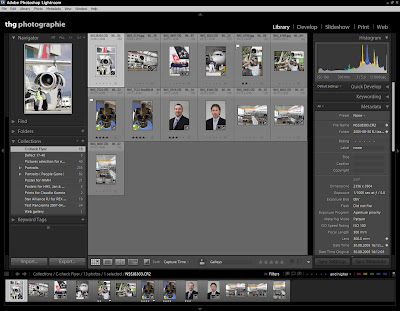
N’oubliez pas :
1) Que les collections n’acceptent pas les images empilées, seule l’image principale – au dessus de la pile – étant prise en compte.
2) Les copies virtuelles peuvent être transférées dans une collection.
3) Si on essaye l’aller / retour dans le dossier d’origine de plusieurs images à la fois, ça ne fonctionnera que sur la sélection principale ( la sélection principale présente un cadre gris clair, l’autre ou les autres ont un cadre gris moyen, les images non sélectionnées gardant le cadre gris foncé – exemple ci-dessous ).
Exemple de sélection de vignettes :
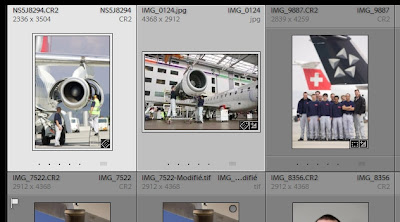
De gauche vers la droite : sélection principale ( cadre gris clair ), sélection secondaire ( cadre gris moyen ), pas de sélection ( cadre gris foncé ).