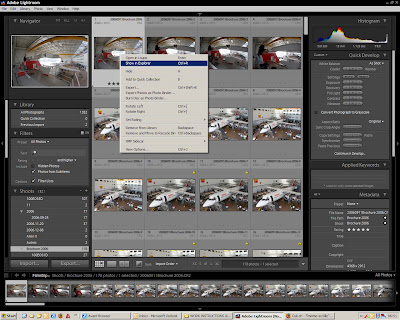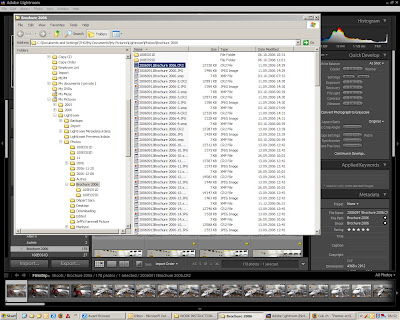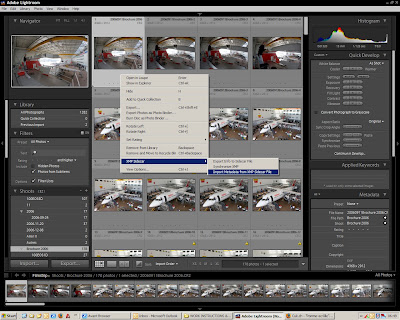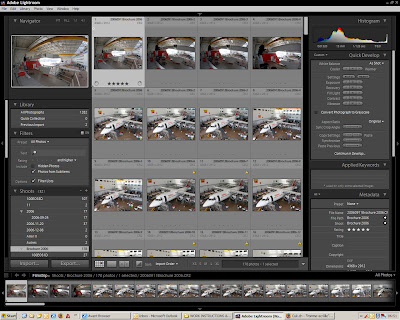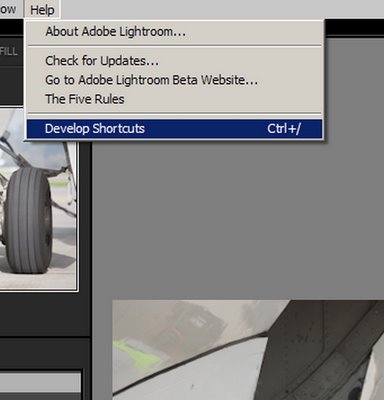Bonjour,
Un petit didacticiel sur la création d’une nouvelle bibliothèque ( library ) dans Lightroom et comment choisir entre de multiples librairies au démarrage, suite à une question qui m’a été posée très récemment.
Au départ, pour créer une nouvelle bibliothèque, il faut maintenir la touche Ctrl ( Option sur Mac ) pendant le démarrage de Lightroom afin de faire apparaître le dialogue suivant ( cliquez sur les images pour agrandir ) :
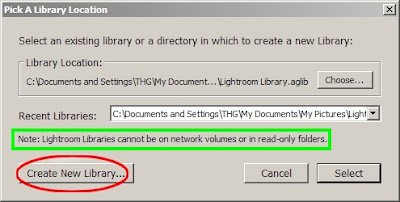
Ensuite, cliquez sur le bouton « Create New Library… »( ellipse rouge ). Notez que vous ne pouvez pas créer une bibliothèque sur un volume en réseau – comme indiqué dans le rectangle vert ci-dessus – sous peine de voir apparaître l’alarme suivante ( texte dans le rectangle vert ci-dessous ) : « Lightroom ne peut pas utiliser l’emplacement de la bibliothèque que vous avez choisi car elle est placée sur un volume en réseau. Voulez-vous choisir un emplacement différent ? » :
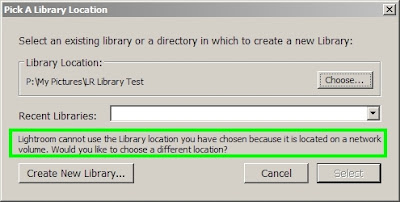 Après avoir cliqué sur « Create New Library… », une fenêtre de dialogue du système apparaîtra dans laquelle vous pourrez créer un dossier pour y stocker la nouvelle bibliothèque ( ellipse rouge ci-dessous ) :
Après avoir cliqué sur « Create New Library… », une fenêtre de dialogue du système apparaîtra dans laquelle vous pourrez créer un dossier pour y stocker la nouvelle bibliothèque ( ellipse rouge ci-dessous ) :
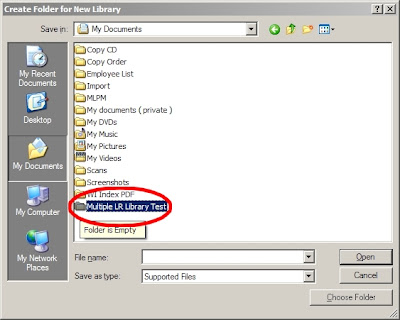 Ensuite, en démarrant Lightroom avec la touche Ctrl enfoncée ( vous pouvez la relacher après avoir cliqué sur votre icône / raccourci / alias de Lightroom ), la boîte de dialogue / sélection apparaîtra et vous permettra de choisir la bibliothèque avec laquelle vous souhaitez travailler ( liste dans le rectangle vert puis le bouton « Select » dans l’ellipse rouge, ci-dessous ) :
Ensuite, en démarrant Lightroom avec la touche Ctrl enfoncée ( vous pouvez la relacher après avoir cliqué sur votre icône / raccourci / alias de Lightroom ), la boîte de dialogue / sélection apparaîtra et vous permettra de choisir la bibliothèque avec laquelle vous souhaitez travailler ( liste dans le rectangle vert puis le bouton « Select » dans l’ellipse rouge, ci-dessous ) :
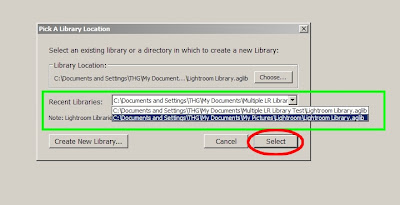 Etant donné que nous avons créé pour ce didacticiel une bibliothèque vide, une cession toute neuve et toute fraîche de Lightroom apparaîtra sur votre écran :
Etant donné que nous avons créé pour ce didacticiel une bibliothèque vide, une cession toute neuve et toute fraîche de Lightroom apparaîtra sur votre écran :

Bien que le système de base de données de Lightroom permet d’accélérer et de faciliter le travail, il peut arriver d’avoir besoin de savoir dans quel dossier / sous-dossier se trouve l’image ou le groupe d’images sur lesquels on travaille.
Sélectionnez une ou plusieurs images, puis affichez le menu contectuel avec le bouton droit de la souris. Puis sélectionnez « Show in Explorer » ( cliquez sur les images pour agrandir ) :
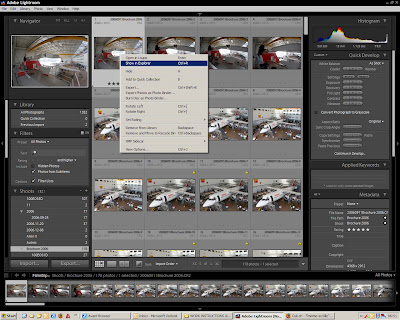 Ensuite, la fenêtre de l’explorateur système s’ouvre en vous montrant le cheminement et l’emplacement exact des images sur lesquelles vous travaillez :
Ensuite, la fenêtre de l’explorateur système s’ouvre en vous montrant le cheminement et l’emplacement exact des images sur lesquelles vous travaillez :
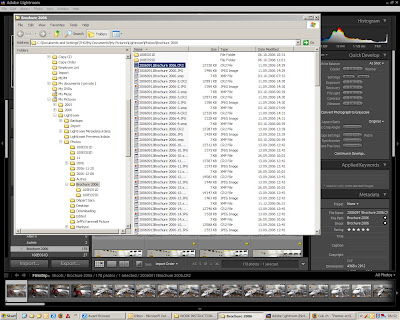
Lightroom est un modèle de simplicité et d’intuitivité…
Pour faire suite à l’article précédent consacré à l’interopérabilité, voici comment faire pour importer dans Lightroom une notation / classification d’image – ou d’images – effectuée dans une autre application capable de gérer XMP ( iView, Bridge, etc… ) :
Cliquez sur les images pour les agrandir :
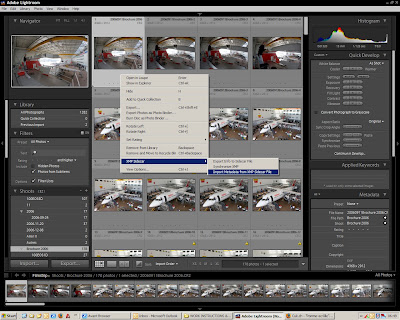 Tout d’abord, sélectionner une ou des images ( ici, la vignette en haut à gauche ) puis ouvrir le menu contextuel avec le bouton droit de la souris. En bas du menu, sélectionner XMP Sidecar puis, dans le sous-menu, choisir « Import metadata from XMP Sidecar File ».
Tout d’abord, sélectionner une ou des images ( ici, la vignette en haut à gauche ) puis ouvrir le menu contextuel avec le bouton droit de la souris. En bas du menu, sélectionner XMP Sidecar puis, dans le sous-menu, choisir « Import metadata from XMP Sidecar File ».
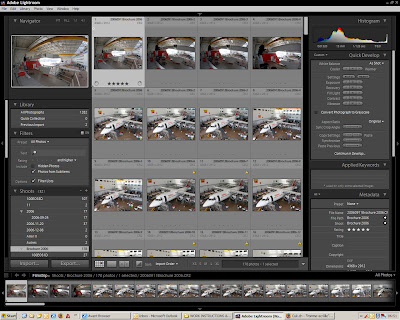 Voilà, dans la capture ci-dessus, vous pouvez constater que l’image sélectionnée affiche la notation à 5 étoiles qui avait été préalablement établie dans iView.
Voilà, dans la capture ci-dessus, vous pouvez constater que l’image sélectionnée affiche la notation à 5 étoiles qui avait été préalablement établie dans iView.
Je n’ai pas encore pu vérifier si ce genre d’importation / mise-à-jour de données fonctionnait automatiquement en utilisant la surveillance automatique des dossiers. Ce sera le thème d’un prochain article…

Juste une petite astuce pour aujourd’hui : comment trouver les raccourcis clavier.
Il suffit d’aller dans le menu « Help » et de sélectionner la dernière ligne ou de faire le raccourci Ctrl + /
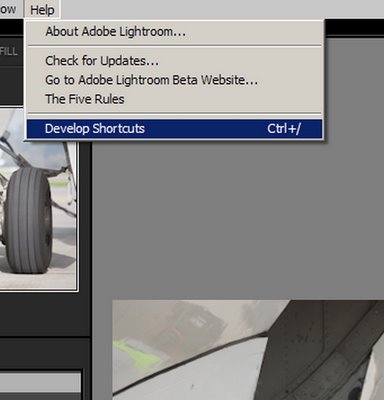
Bien entendu, le contenu se réfère toujours au module actif.
Une question intéressante a été posée sur le forum Photim à propos de la différence entre les « Shoots » et « Collections » dans le module Library.
Les « Shoots », qu’on pourrait traduire par session, séance ou reportage photo, sont des dossiers virtuels créés par l’importation d’images ou d’un groupe d’images en provenance d’un dossier de votre disque dur ou de n’importe quel media amovible ( les images n’étant pas forcément physiquement importées si vous demandez à Lightroom de les gérer à partir de leur emplacement réel ).
Vous pouvez organiser vos Shoots à votre guise, par dates, par séances, par sujets, etc…
Les « Collections » sont un mode totalement différent qui est un vrai plus dès que l’on appréhende son utilité.
Supposons que vous voulez créer un site web pour votre modèle favori. Vous aimeriez collecter les meilleures photos de la demi-douzaine de séances passées avec cette jolie demoiselle. Jusqu’à présent, vous aviez l’habitude de créer un nouveau dossier pour y glisser des duplicatas des images piochées dans la demi-douzaine de dossiers ou sous-dossiers figurant sur votre disque dur. Quelle perte de temps et d’espace disque !
Lire la suite de cet article »
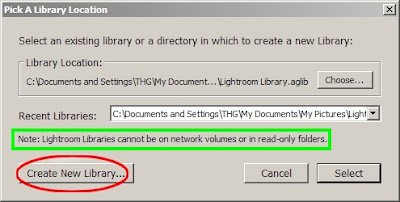
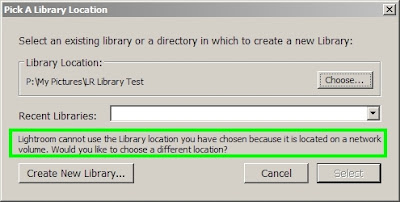 Après avoir cliqué sur « Create New Library… », une fenêtre de dialogue du système apparaîtra dans laquelle vous pourrez créer un dossier pour y stocker la nouvelle bibliothèque ( ellipse rouge ci-dessous ) :
Après avoir cliqué sur « Create New Library… », une fenêtre de dialogue du système apparaîtra dans laquelle vous pourrez créer un dossier pour y stocker la nouvelle bibliothèque ( ellipse rouge ci-dessous ) :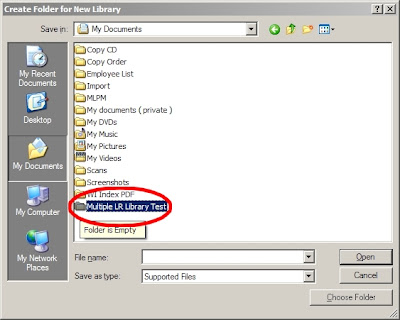 Ensuite, en démarrant Lightroom avec la touche Ctrl enfoncée ( vous pouvez la relacher après avoir cliqué sur votre icône / raccourci / alias de Lightroom ), la boîte de dialogue / sélection apparaîtra et vous permettra de choisir la bibliothèque avec laquelle vous souhaitez travailler ( liste dans le rectangle vert puis le bouton « Select » dans l’ellipse rouge, ci-dessous ) :
Ensuite, en démarrant Lightroom avec la touche Ctrl enfoncée ( vous pouvez la relacher après avoir cliqué sur votre icône / raccourci / alias de Lightroom ), la boîte de dialogue / sélection apparaîtra et vous permettra de choisir la bibliothèque avec laquelle vous souhaitez travailler ( liste dans le rectangle vert puis le bouton « Select » dans l’ellipse rouge, ci-dessous ) :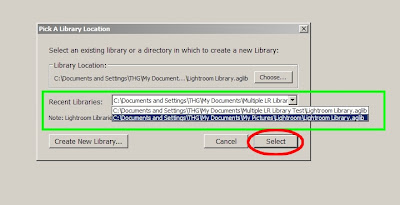 Etant donné que nous avons créé pour ce didacticiel une bibliothèque vide, une cession toute neuve et toute fraîche de Lightroom apparaîtra sur votre écran :
Etant donné que nous avons créé pour ce didacticiel une bibliothèque vide, une cession toute neuve et toute fraîche de Lightroom apparaîtra sur votre écran :