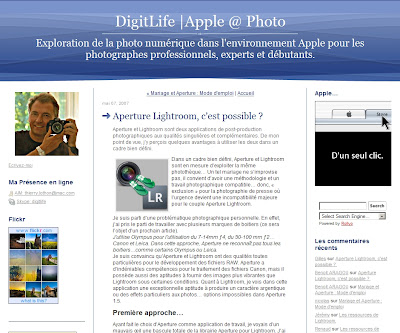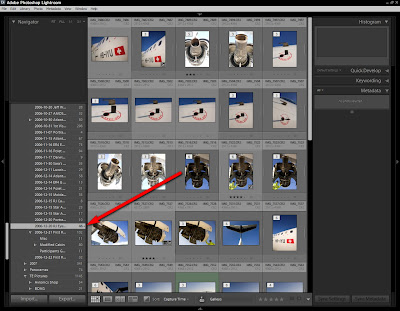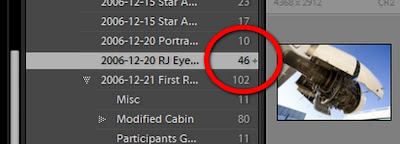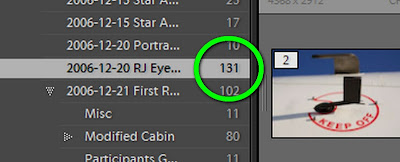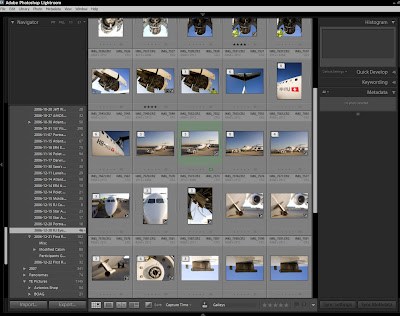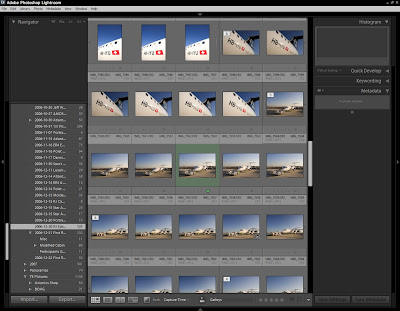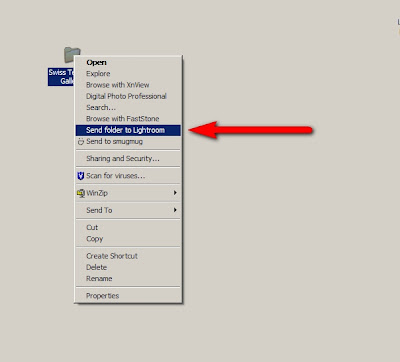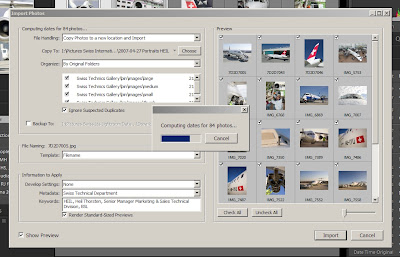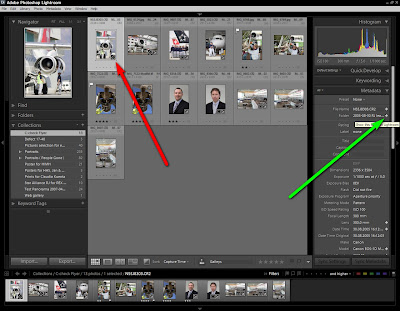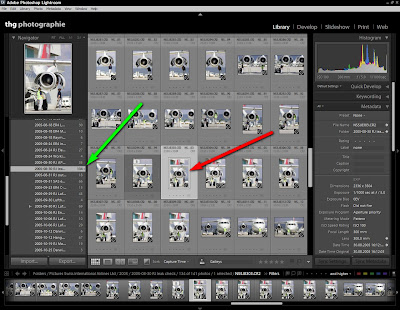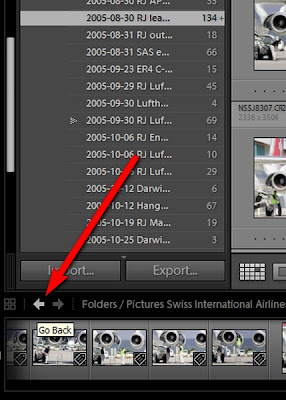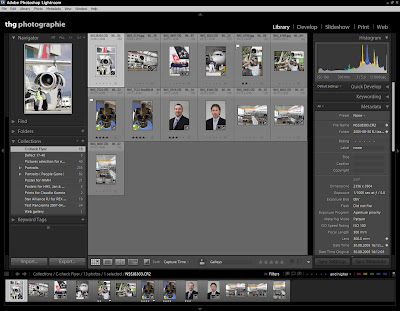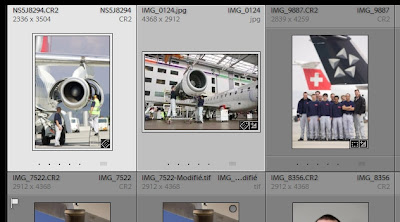Bonjour,
Devant jongler avec Lightroom au bureau et à la maison, notamment sur les images que je fais pour mon employeur, j’utilise un disque dur externe My Book 500 Go triple-interface.
A la maison, il est relié à un PC via l’interface Firewire 800. L’ordinateur est un Dell 9200, Core 2 Duo 2.13 GHz, 2 Go de RAM DDR2, carte graphique GeForce 7900 GS 256 Mo, 2x DVI et 2 disques 320 Go en RAID 0.
Au bureau, j’utilise une interface Firewire 400 sur un HP dc7600, Pentium IV 2.8 GHz avec 2,5 Go de RAM ( Auparavant, le disque dur était relié à mon PC de bureau par l’interface USB 2. L’ensemble était réactif mais avec des ralentissements fréquents et une utilisation intensive du CPU ).
Je possède aussi un 2e disque externe 250Go, plus ancien, interface USB 2, sur lequel je stocke une 2e sauvegarde de mes images. Et j’envisage un 3e disque pour une sauvegarde supplémentaire que je placerai hors de chez moi.
Lorsque vous importez des images dans Lightroom, vous avez la possibilité de créer directement une copie de sauvegarde là où vous le désirez, en activant l’option adéquate ( captures ci-dessous ) :
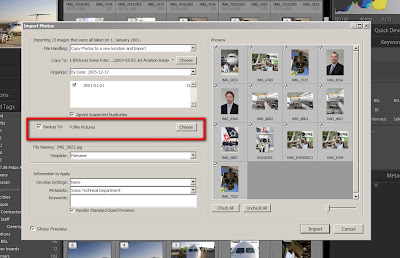
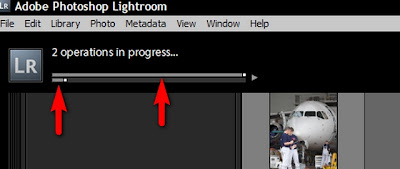
Je ne pratique pas la sauvegarde sur DVD ou CD, vu les contraintes d’utilisation, le coût, le temps passé, la qualité aléatoire des médias et l’incertitude quand aux effets du long terme.
Voici donc mes recommandations :
1) Lightroom n’offrant pas encore la fusion de bibliothèques ou une gestion aisée d’images stockées sur deux ordinateurs différents, offrez-vous un bon disque dur externe pour y placer vos images et y enregistrer la sauvegarde de la bibliothèque Lightroom.
2) Munissez-vous d’une interface Firewire 400 ou, mieux, 800.
3) Vous pouvez trouver des cartes PCI Firewire 800 pour environ 50 € chez Macway, ainsi qu’une sélection de disques durs maison d’excellente réputation. Et n’hésitez pas à prendre au moins une double interface USB2 + Firewire 400.