Si vous cliquez sur le titre de cet article, vous pourrez lire les instructions qui vous permettront de rajouter une commande « Envoyer vers Lightroom » dans le menu contextuel affiché par le clic-droit sur un dossier :
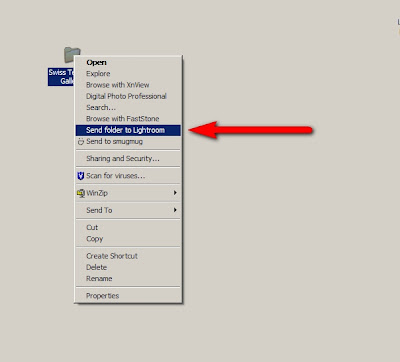
Une fois la commande sélectionnée, Lightroom et son menu d’importation s’afficheront comme vous pouvez le voir dans la capture ci-dessous :
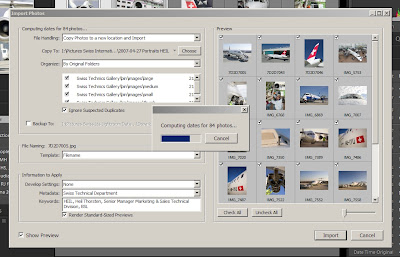 Cette commande, qui ne fonctionne que sous Windows, est activée simplement en rajoutant une petite série de clés dans la base de registre. Pour celà, il suffit de copier / coller dans le bloc-notes les clés affichées sur le site en lien, puis d’enregistrer sous… le fichier en tant que « Envoyer vers Lightroom.reg ».
Cette commande, qui ne fonctionne que sous Windows, est activée simplement en rajoutant une petite série de clés dans la base de registre. Pour celà, il suffit de copier / coller dans le bloc-notes les clés affichées sur le site en lien, puis d’enregistrer sous… le fichier en tant que « Envoyer vers Lightroom.reg ».
Ensuite, il vous suffira de double-cliquer sur ce fichier pour installer les clés dans le registre.
Pour info, le bloc-notes se trouve en cliquant sur le menu « Démarrer », puis aller dans « Programmes » et enfin « Accessoires ».
Bref, un petit gadget bien pratique… que vous trouverez également sur le site de l’auteur :
http://beardsworth.co.uk/news/




Il est possible de faire la même chose avec les moyens de bord de Mac OS X 10.4.x…
Pour créer un menu contextuel « ouvrir avec LR » il suffit de démarrer Automator et de cliquer à gauche dans la « library » sur le symbole « Finder ». On choisit « Get selected Finder Items » dans la liste des actions et on le tire dans la partie droite de la fenêtre. On tire ensuite l’action « Open Finder Items » sur la droite, sous la première action et on choisit Adobe LightRoom dans la liste des applications. Il ne suffit plus que d’enregistrer la chose « Comme un module », lui donner un nom et en faire un module pour Finder.
Dorénavant, dans le menu contextuel du Finder, sous Automator on trouvera un « Ouvrir avec LR ». Et pourquoi pas, répéter l’astuce pour ouvrir avec Bridge ou n’importe quelle autre application…
Il est possible de faire la même chose avec les moyens de bord de Mac OS X 10.4.x…
Pour créer un menu contextuel « ouvrir avec LR » il suffit de démarrer Automator et de cliquer à gauche dans la « library » sur le symbole « Finder ». On choisit « Get selected Finder Items » dans la liste des actions et on le tire dans la partie droite de la fenêtre. On tire ensuite l’action « Open Finder Items » sur la droite, sous la première action et on choisit Adobe LightRoom dans la liste des applications. Il ne suffit plus que d’enregistrer la chose « Comme un module », lui donner un nom et en faire un module pour Finder.
Dorénavant, dans le menu contextuel du Finder, sous Automator on trouvera un « Ouvrir avec LR ». Et pourquoi pas, répéter l’astuce pour ouvrir avec Bridge ou n’importe quelle autre application…
Bonjour Gilles et merci de tous tes conseils sur Lightroom !!
Je n’ai pas compris comment et où aller chercher la série de cles
Merci
KEL
Bonjour Gilles et merci de tous tes conseils sur Lightroom !!
Je n’ai pas compris comment et où aller chercher la série de cles
Merci
KEL
Copie les clés suivantes dans le bloc-note ( accessoires windows ) :
[HKEY_CLASSES_ROOT\Directory\shell\Lightroom]
@= »Send folder to Lightroom »
[HKEY_CLASSES_ROOT\Directory\shell\Lightroom\command]
@= »\ »C:\\Program Files\\Adobe\\Adobe Photoshop Lightroom\\Lightroom.exe\ » \ »%L\ »"
Puis sauvegarde le document avec un nom et une extension .reg
Double-clique pour éxécuter le fichier.
Copie les clés suivantes dans le bloc-note ( accessoires windows ) :
[HKEY_CLASSES_ROOT\Directory\shell\Lightroom]
@= »Send folder to Lightroom »
[HKEY_CLASSES_ROOT\Directory\shell\Lightroom\command]
@= »\ »C:\\Program Files\\Adobe\\Adobe Photoshop Lightroom\\Lightroom.exe\ » \ »%L\ »"
Puis sauvegarde le document avec un nom et une extension .reg
Double-clique pour éxécuter le fichier.
Au lancement du fichier nommé « Envoyer vers Lightroom.reg » , j’ai un message d’erreur qui me dit ; imossible d’importer c;\Documents and settings\Mikel\Bureau\Envoyer vers Lightroom.reg ; Le fichier spécifié n’est pas un scriptdu Registre. Vous pouvez uniquement importer des fichiers du Registre binaires à partir de l’éditeur du Registre
j’ai essayé en passant par l’éditeur de registre mais pas mieux ?
merci à toi
Kel
Au lancement du fichier nommé « Envoyer vers Lightroom.reg » , j’ai un message d’erreur qui me dit ; imossible d’importer c;\Documents and settings\Mikel\Bureau\Envoyer vers Lightroom.reg ; Le fichier spécifié n’est pas un scriptdu Registre. Vous pouvez uniquement importer des fichiers du Registre binaires à partir de l’éditeur du Registre
j’ai essayé en passant par l’éditeur de registre mais pas mieux ?
merci à toi
Kel
Essaye de nommer le fichier en anglais : Send folder to Lightroom.reg
Essaye de nommer le fichier en anglais : Send folder to Lightroom.reg
pas mieux, je cherche aussi pourquoi ça passe pas
pas mieux, je cherche aussi pourquoi ça passe pas
Voilà , j’ai trouvé. Il manquait une partie du texte. Refais la manip avec ça :
Windows Registry Editor Version 5.00
[HKEY_CLASSES_ROOT\Directory\shell\Lightroom]
@= »Send folder to Lightroom »
[HKEY_CLASSES_ROOT\Directory\shell\Lightroom\command]
@= »\ »C:\\Program Files\\Adobe\\Adobe Photoshop Lightroom\\Lightroom.exe\ » \ »%L\ »"
Voilà , j’ai trouvé. Il manquait une partie du texte. Refais la manip avec ça :
Windows Registry Editor Version 5.00
[HKEY_CLASSES_ROOT\Directory\shell\Lightroom]
@= »Send folder to Lightroom »
[HKEY_CLASSES_ROOT\Directory\shell\Lightroom\command]
@= »\ »C:\\Program Files\\Adobe\\Adobe Photoshop Lightroom\\Lightroom.exe\ » \ »%L\ »"
Non toujours pas , ni en cliquant sur la clé ni en passant par l’éditeur puis importer la clé ; message comme quoi elle n’est pas valide ?
kel
Non toujours pas , ni en cliquant sur la clé ni en passant par l’éditeur puis importer la clé ; message comme quoi elle n’est pas valide ?
kel
Et tu as mis également « Windows Registry Editor Version 5.00″ en copiant / collant les clés dans le bloc-note ?
Et tu as mis également « Windows Registry Editor Version 5.00″ en copiant / collant les clés dans le bloc-note ?
Gilles
Effectivement , il falait mettre ds le fichier reg ; » Windows Registry Editor Version 5.00 » mais
j’ai maintenant en cliquant à droite sur un dossier image le mot Lightroom mais en cliquant dessus , j’ai le message suivant ; » Aucun programme n’est associé à ce fichier pour exécuter cette action. Créez une association en utilisant l’application options des dossiers dans le panneau de configuration »
j’ai essayé d’y aller et d’y rajouter » Ouvrir avec Lightroom en associant Lightroom.exe mais ça ouvre bien Lightroom mais pas de proposition d’importation images.
Pardon pour ce soucis, j’espère que cette expérience pourra servir
@+
Kel
Gilles
Effectivement , il falait mettre ds le fichier reg ; » Windows Registry Editor Version 5.00 » mais
j’ai maintenant en cliquant à droite sur un dossier image le mot Lightroom mais en cliquant dessus , j’ai le message suivant ; » Aucun programme n’est associé à ce fichier pour exécuter cette action. Créez une association en utilisant l’application options des dossiers dans le panneau de configuration »
j’ai essayé d’y aller et d’y rajouter » Ouvrir avec Lightroom en associant Lightroom.exe mais ça ouvre bien Lightroom mais pas de proposition d’importation images.
Pardon pour ce soucis, j’espère que cette expérience pourra servir
@+
Kel
Bonjour à vous,
Bravo Gilles pour ton site. J’ai exactement le même problème que Kel…
Je cherche si je trouve je reviens ici
@+
Olivier