Vous savez peut-être que la société américaine Lightcrafts développe un excellent logiciel de conversion et de retouche non destructifs : Lightzone. Ce dernier a une approche totalement différente des autres éditeurs : en effet, non content de se baser sur le principe du « zone system » d’Ansel Adams, Lightzone est pour l’instant l’un des rares logiciels permettant de faire de la retouche localisée au travers d’un système de masques totalement transparent qui ne déroute pas le photographe.
Les développeurs ont décidé, d’emblée, de mettre l’accent sur l’intégration avec cette nouvelle génération de logiciels de flux de travail brillament représentés par Adobe Lightroom et Apple Aperture.
A partir de Lightroom, vous pouvez expédier une image pour traitement dans Lightzone, puis la rapatrier automatiquement, y compris en l’empilant sur l’original. Voici comment…
Note : ayant eu quelques difficultés de dialogue entre Lightroom version FR et Lightzone version US, j’ai tout basculé en version US.
Cliquez sur les illustrations pour les agrandir.
Tout d’abord, vous devez effectuer quelques réglages dans les préférences des logiciels respectifs.
D’abord dans Lightroom :
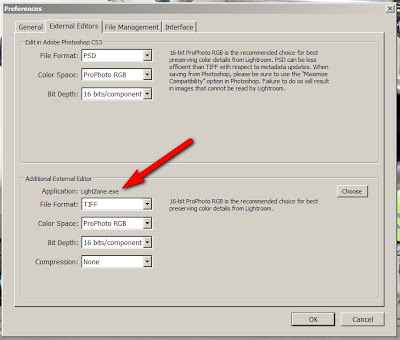 En allant dans le menu Edit ( Edition ), sélectionner Preferences puis l’onglet File Management ( Gestion de fichiers ). Ensuite, dans le champ Additional External Editor ( Editeur externe additionel ) – indiqué par la flèche rouge ci-dessus – sélectionner l’application, le format de fichier, l’espace de travail, la profondeur du fichier, etc… Puis cliquez sur OK.
En allant dans le menu Edit ( Edition ), sélectionner Preferences puis l’onglet File Management ( Gestion de fichiers ). Ensuite, dans le champ Additional External Editor ( Editeur externe additionel ) – indiqué par la flèche rouge ci-dessus – sélectionner l’application, le format de fichier, l’espace de travail, la profondeur du fichier, etc… Puis cliquez sur OK.
Puis, dans Lightzone :
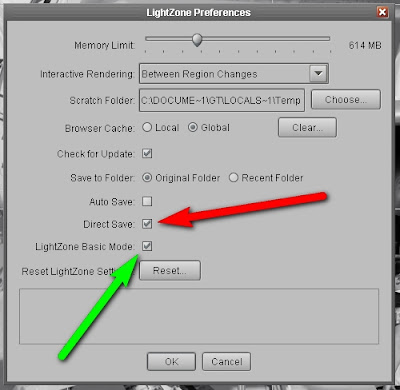 Même chose, menu Edit puis Preferences… cocher le bouton Direct Save ( flèche rouge ) qui active la sauvegarde automatique dans Lightroom et, également, le mode Lightzone Basic Mode ( flèche verte ) qui configure le logiciel en simple éditeur externe ( si cette fonction est décochée, Lightzone passe en mode complet et indépendant avec ses fonctions de visionneuse d’images et de convertion de fichiers raw ).
Même chose, menu Edit puis Preferences… cocher le bouton Direct Save ( flèche rouge ) qui active la sauvegarde automatique dans Lightroom et, également, le mode Lightzone Basic Mode ( flèche verte ) qui configure le logiciel en simple éditeur externe ( si cette fonction est décochée, Lightzone passe en mode complet et indépendant avec ses fonctions de visionneuse d’images et de convertion de fichiers raw ).
Passons maintenant à la démonstration de base :

Dans Lightroom, utilisez le clic-droit sur l’image destinée à être traitée dans Lightzone, afin d’afficher le menu contextuel flottant. Sélectionnez Edit in Lightzone.exe ( Modifier dans Lightzone ) comme indiqué ci-dessus par la flèche rouge.
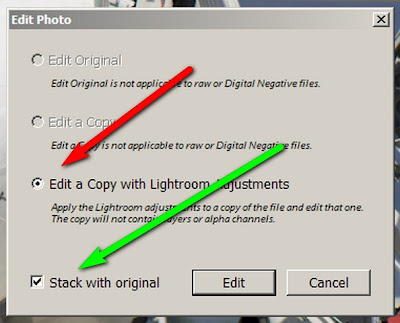 Juste avant l’exportation, le dialogue ci-dessus apparaîtra dans Lightroom, confirmant vos réglages dans les préférences ( flèche rouge ). N’oubliez pas de cocher l’option pour empiler automatiquement l’image éditée dans Lightzone sur l’original dans Lightroom ( flèche verte ).
Juste avant l’exportation, le dialogue ci-dessus apparaîtra dans Lightroom, confirmant vos réglages dans les préférences ( flèche rouge ). N’oubliez pas de cocher l’option pour empiler automatiquement l’image éditée dans Lightzone sur l’original dans Lightroom ( flèche verte ).
 Editez et retouchez votre photo dans Lightzone, comme dans l’illustration ci-dessus. Ici, pour l’exemple, une simple conversion N&B, avec la commande et l’outil indiqués par les flèches rouges ( le quadrillage représente le filigrane laissé par le logiciel après la période d’essai… ).
Editez et retouchez votre photo dans Lightzone, comme dans l’illustration ci-dessus. Ici, pour l’exemple, une simple conversion N&B, avec la commande et l’outil indiqués par les flèches rouges ( le quadrillage représente le filigrane laissé par le logiciel après la période d’essai… ).
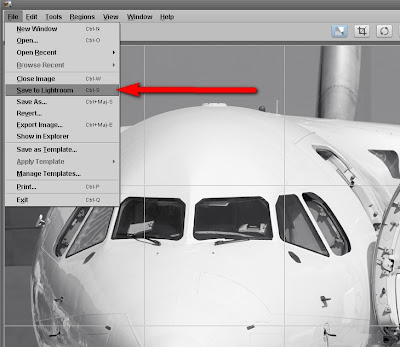 Ensuite, lancez la procédure de sauvegarde en sélectionnant Save to Lightroom ( Sauvegarder dans Lightroom ) indiqué par la flèche rouge ci-dessus. C’est après avoir coché « Direct Save » dans les préférences qu’apparaît cette commande spécifique.
Ensuite, lancez la procédure de sauvegarde en sélectionnant Save to Lightroom ( Sauvegarder dans Lightroom ) indiqué par la flèche rouge ci-dessus. C’est après avoir coché « Direct Save » dans les préférences qu’apparaît cette commande spécifique.
 Sélectionnez vos paramètres de sauvegarde / enregistrement dans le dialogue ci-dessus puis cliquez sur Save ( Sauvegarder ) pour lancer le processus ( barre de progression ci-dessous ).
Sélectionnez vos paramètres de sauvegarde / enregistrement dans le dialogue ci-dessus puis cliquez sur Save ( Sauvegarder ) pour lancer le processus ( barre de progression ci-dessous ).
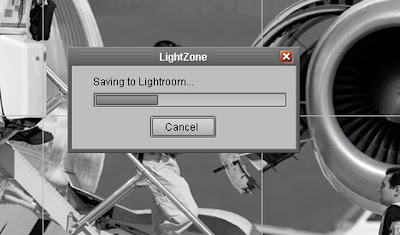 Enfin, de retour dans Lightroom, votre image éditée apparaît, empilée sur l’original. Cliquez sur la case numérotée dans le coin supérieur gauche de l’image dans la vignette pour afficher les images côte à côte dans le mode d’affichage Grille.
Enfin, de retour dans Lightroom, votre image éditée apparaît, empilée sur l’original. Cliquez sur la case numérotée dans le coin supérieur gauche de l’image dans la vignette pour afficher les images côte à côte dans le mode d’affichage Grille.
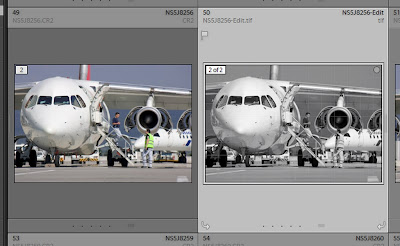 Lightzone est un logciel de retouche très puissant. Associé à Lightroom, Aperture ou iView, il offre une solution solide qui peut être une vraie alternative à Photoshop, dont le coût de la version professionnelle est parfois difficilement justifiable pour un photographe indépendant, un amateur expert ou une petite structure.
Lightzone est un logciel de retouche très puissant. Associé à Lightroom, Aperture ou iView, il offre une solution solide qui peut être une vraie alternative à Photoshop, dont le coût de la version professionnelle est parfois difficilement justifiable pour un photographe indépendant, un amateur expert ou une petite structure.
Vous pouvez télécharger une version d’essai valable 30 jours, pour Mac et PC, sur le site de Lightcrafts ( cliquez sur le titre de l’article pour y aller directement ).
Gilles.




Excellent article, Gilles, qui reactualise ce que j’ai écrit ici : http://volker.canalblog.com/archives/2006/12/29/3548413.html. D’ailleurs, même constat que toi : Aucune trace de « Save to Lightroom » dès lorsqu’on utilise la version française de LR, avec Apple Aperture en VF, par contre, il n’y a pas de problème…. Comme je suis en train de trimer pour la traduction du Evening sur Lightroom, ouvrage passionnant, je n’ai pas intérêt de passer en version US pour LR, traduction des captures d’écran oblige…
Amicalement
Volker
Excellent article, Gilles, qui reactualise ce que j’ai écrit ici : http://volker.canalblog.com/archives/2006/12/29/3548413.html. D’ailleurs, même constat que toi : Aucune trace de « Save to Lightroom » dès lorsqu’on utilise la version française de LR, avec Apple Aperture en VF, par contre, il n’y a pas de problème…. Comme je suis en train de trimer pour la traduction du Evening sur Lightroom, ouvrage passionnant, je n’ai pas intérêt de passer en version US pour LR, traduction des captures d’écran oblige…
Amicalement
Volker
Bonjour et bravo pour le site,
L’idée de lightzone est bonne meme si elle a des chances d’etre reprise par les lightroom (j’espere) bientot ou effectuee par photoshop.
Car tout de meme : acheter ligthroom ou aperture ou un autre des logiciels de ce type, lightzone simplement pour la faculte interessante de retoucher par zone et finalement photoshop pour les fonctions avancees… ca fait cher et lourd a la fin… car lightzone est, a mon avis, cher pour ce qu’il apporte si l’on a deja un autre logiciel…
Bonjour et bravo pour le site,
L’idée de lightzone est bonne meme si elle a des chances d’etre reprise par les lightroom (j’espere) bientot ou effectuee par photoshop.
Car tout de meme : acheter ligthroom ou aperture ou un autre des logiciels de ce type, lightzone simplement pour la faculte interessante de retoucher par zone et finalement photoshop pour les fonctions avancees… ca fait cher et lourd a la fin… car lightzone est, a mon avis, cher pour ce qu’il apporte si l’on a deja un autre logiciel…
[...] de manière transparente à Lightroom. Je ne vais pas vous refaire le même article que Gilles et Volker sur le paramétrage de cette [...]
[...] déconcertante! Il vous suffira juste de paramétrer LR…LZ étant déjà configuré. Consulter le site utiliser-lightroom.com/blog pour tout savoir de cet interfaçage – NB: ne pas prendre en compte les infos de configuration de [...]
[...] de manière transparente à Lightroom. Je ne vais pas vous refaire le même article que Gilles et Volker sur le paramétrage de cette [...]