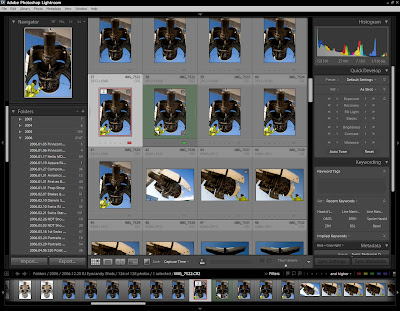
Il semblerait que certains ont pu télécharger la démo US de Lightroom 1.0 dès ce soir, alors que la date officielle est lundi 19 février 2007. Faisant partie des chanceux, voici mon premier didacticiel fait « à l’arrache ». Je dois me baser sur la version US mais je suis en mesure de fournir la terminologie française officielle.
Nous allons donc attaquer le survol des nouveautés de Lightroom V 1.0 en commençant par le module Library ( Bibliothèque ).
La Bibliothèque sert de point de départ pour importer, organiser et gérer vos images. Vous pouvez également y faire de la retouche rapide.
Je vous rappelle que vous pouvez cliquer sur toutes les images pour les agrandir.
1) Les Folders ( Dossiers ) ont remplacé les Shoots :
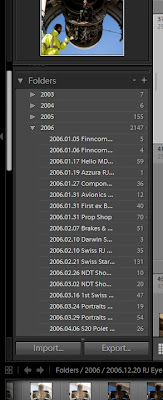 En fait, c’est toute la structure et l’interface de votre base de données qui a changé. Les Folders ( Dossiers ) sont un miroir de vos dossiers situés sur votre disque dur. Vous devez cependant continuer à importer ou à référencer dans leur emplacement d’origine toutes vos images, dossiers et sous-dossiers. Je vous rappelle que Lightroom fonctionne sur le principe d’une base de données au travers des métadonnées inscrites dans les fichiers.
En fait, c’est toute la structure et l’interface de votre base de données qui a changé. Les Folders ( Dossiers ) sont un miroir de vos dossiers situés sur votre disque dur. Vous devez cependant continuer à importer ou à référencer dans leur emplacement d’origine toutes vos images, dossiers et sous-dossiers. Je vous rappelle que Lightroom fonctionne sur le principe d’une base de données au travers des métadonnées inscrites dans les fichiers.
L’avantage évident de l’abandon des Shoots est que vous pouver créer, déplacer, modifier, dupliquer ou supprimer vos fichiers physiquement dans Lightroom, avec effet sur votre disque dur.
Je vous recommande donc de profiter de l’installation de Lightroom 1.0 pour faire le ménage dans votre structure et votre organisation, afin que ce logiciel et ce qui existe dans le système corresponde parfaitement. Quelques efforts à faire, certes, mais qui auront un impact direct sur la qualité et la rapidité de votre flux de travail.
2) Etiquettes de mots-clés et Explorateur de Métadonnées ( Keyword Tags & Metadata Browser ) :
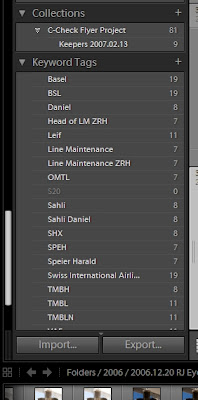 Dans le panneau latéral gauche, on trouve les Keyword Tags ( Etiquettes de Métadonnées ), c’est à dire la liste de tous les mots-clés que vous avez créés à l’importation. Si vous cliquez sur l’un de ces mots, Lightroom affichera les vignettes de toutes les photos incorporant ce mot. Notez, dans la capture ci-dessus, que le système de collections est toujours présent. Vous pouvez créer autant de collections et sous-collections que vous voulez et une même photo peut faire partie d’autant de collections.
Dans le panneau latéral gauche, on trouve les Keyword Tags ( Etiquettes de Métadonnées ), c’est à dire la liste de tous les mots-clés que vous avez créés à l’importation. Si vous cliquez sur l’un de ces mots, Lightroom affichera les vignettes de toutes les photos incorporant ce mot. Notez, dans la capture ci-dessus, que le système de collections est toujours présent. Vous pouvez créer autant de collections et sous-collections que vous voulez et une même photo peut faire partie d’autant de collections.
Prenez l’habitude, dès que vous importez de nouvelles images, d’y inscrire ces fameux mots-clés qui vous faciliteront la vie par la suite. Je sais que c’est une évidence pour les pros ou pour ceux qui ont l’habitude d’utiliser des catalogueurs d’images comme iView ou iMatch, mais c’est loin d’être le cas de tout le monde car une majorité d’entre nous jette encore en vrac les nouvelles images sur le disque dur. Faites cet effort, vous verrez que ça en vaut la peine quand, par exemple, votre compagne ou compagnon viendra vous demander les photos de mamie et des enfants prises en février 2004 à La Plagne, ou lorsque votre boss vous demandera de sortir les portraits de tous les managers en poste à Berlin de 1996 à 2006… Capice ?
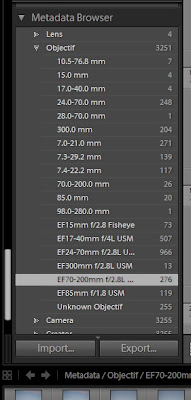 Autre nouveauté, le Metadata Browser ( Explorateur de Données ), qui, comme son nom l’indique, permet de rechercher des images prises avec tel boîtier ou tel objectif. Ce module devrait intégrer de nouveaux critères au fur et à mesure des mises à jour. Pour l’instant, les critères prédéfinis sont :
Autre nouveauté, le Metadata Browser ( Explorateur de Données ), qui, comme son nom l’indique, permet de rechercher des images prises avec tel boîtier ou tel objectif. Ce module devrait intégrer de nouveaux critères au fur et à mesure des mises à jour. Pour l’instant, les critères prédéfinis sont :
- Lens ( objectifs et focale ).
- Camera ( appareil photo ).
- Creator ( créateur des images, photographe ou assistant ).
- Date ( date ).
- File Type ( type de fichier, raw, TIFF, JPEG ).
- Location ( emplacement, soit lieu de la prise de vues ).
Ces critères sont entièrement basés sur les données EXIF incorporées aux images par l’appareil photo et également sur les mots-clés saisis par vous-même ( ou votre assistant ) dans les champs IPTC.
3 ) Panneau Find ( Rechercher ) :
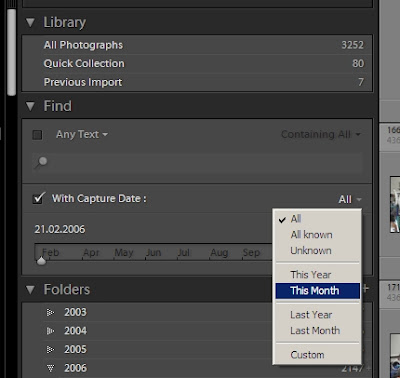 Le panneau de recherche Find permet de rechercher une photo – ou une série de photos – à l’aide de mots clés. On peut également affiner en faisant une recherche calendaire comme vous pouvez le voir ci-dessus.
Le panneau de recherche Find permet de rechercher une photo – ou une série de photos – à l’aide de mots clés. On peut également affiner en faisant une recherche calendaire comme vous pouvez le voir ci-dessus.
Note : les performances de la fonction de recherche semblent varier beaucoup avec le hardware. Les résultats, y compris l’affichage des vignettes correspondantes, sont instantanés sur mon système privé, à savoir un disque dur externe MyBook 500 Go connecté en FW 400 à un Core 2 Duo, 2 Go de RAM, 2x Go en RAID 0. Pas la même histoire pour le même disque relié via USB2 à un PC de bureau PIV 2,8 Ghz, 2,5 Go de RAM… Le problème de l’USB2 est qu’il prend beaucoup trop de ressources CPU. D’ici quelques jours, j’espère tout connecter en FW 800.
4) Panneau Quick Develop ( Développement Rapide ) :
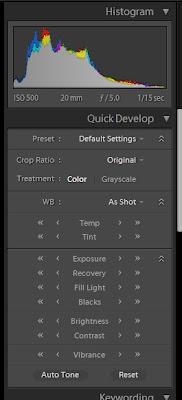 Le panneau de développement rapide permet l’édition rapide d’une image, sans passer par le module de développement, en utilisant des commandes à incréments progressifs ou rapides. On peut également :
Le panneau de développement rapide permet l’édition rapide d’une image, sans passer par le module de développement, en utilisant des commandes à incréments progressifs ou rapides. On peut également :
- Appliquer un preset ( paramètre prédéfini ).
- Appliquer un crop ( rapport de recadrage ) à l’aide de valeurs prédéfinies ou personnalisées.
- Appliquer un préréglage de WB ( balance des blancs ) et / ou affiner la température et la teinte ( appelée « coloris » dans Lr 1.0 Fr ).
- Corriger l’exposition.
- Récupérer les valeurs extrêmes de hautes ou basses lumières.
- Appliquer une saturation « intelligente », appelée Vibrance.
- Appliquer une correction tout auto avec le bouton Auto Tone ( tonalité automatique ).
- Remetre à zéro tous les réglages avec Reset ( réinitialiser ).
- Passer en mode Grayscale ( Niveaux de Gris ).
Note : la commande de transfert dans le module de développement, présente dans la Beta, n’existe plus. On peut utiliser le raccourci clavier ( Ctrl + Alt + 2 ) pour y envoyer l’image.
5) Panneau Keywording ( Mots-Clés ) :
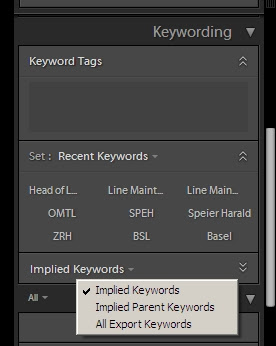 Je reviendrais bien sûr plus en détail sur l’éditeur et gestionnaire de mots-clés, car je n’ai pas encore eu le temps de m’y intéresser. Sachez simplement qu’on peut y créer des mots-clés ou des groupes de mots-clés prédéfinis que vous pouvez appliquer librement a une image ou a un groupe d’images.
Je reviendrais bien sûr plus en détail sur l’éditeur et gestionnaire de mots-clés, car je n’ai pas encore eu le temps de m’y intéresser. Sachez simplement qu’on peut y créer des mots-clés ou des groupes de mots-clés prédéfinis que vous pouvez appliquer librement a une image ou a un groupe d’images.
Dans certains forums. certaines personnes s’inquiétaient de savoir si ces fonctionnalités spécifiques étaient du niveau d’un pur catalogueur d’images. Pour faire court, peux-t-on remplacer iView Media pro par Lightroom ? A mon humble niveau, la gestion d’images de Lr 1.0 couvre largement mes besoins et elle devrait étendre ses capacités au fur et à mesure des mises à jour. Par exemple, la fusion de deux ou plusieurs bibliothèques serait bienvenue… Et il n’est pas interdit de penser qu’un éditeur de logiciels de gestion d’images sorte un jour son propre module additionnel.
6 ) Panneau Metadata ( Métadonnées ) :
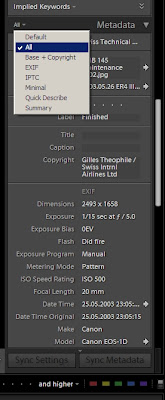 Un autre panneau consacré à l’organisation. Celui-ci permet de gérer les champs IPTC et d’afficher les données EXIF ( mais sans pouvoir les modifier ). Comme vous le constatez ci-dessus, plusieurs options d’affichage existent, y compris des options personnalisées disponibles sur des sites tiers.
Un autre panneau consacré à l’organisation. Celui-ci permet de gérer les champs IPTC et d’afficher les données EXIF ( mais sans pouvoir les modifier ). Comme vous le constatez ci-dessus, plusieurs options d’affichage existent, y compris des options personnalisées disponibles sur des sites tiers.
Sous le panneau, vous pouvez employer les boutons Sync Settings ( Synch. param. ) et Sync Metadata ( Synch. métad. ) pour copier / coller les règlages et / ou les métadonnées d’une photo vers une autre ou vers un groupe d’images.
7) Toolbar ( Barre d’Outils ) :
 La barre d’outils ( appuyer sur « T » pour la faire apparaître ou disparaître ) est située en bas du panneau d’affichage central. Dans le module Library ( Bibliothèque ), elle est composée des éléments suivants ( de gauche à droite ) :
La barre d’outils ( appuyer sur « T » pour la faire apparaître ou disparaître ) est située en bas du panneau d’affichage central. Dans le module Library ( Bibliothèque ), elle est composée des éléments suivants ( de gauche à droite ) :
- Grid ( Grille ) : affichage des vignettes.
- Loupe : affichage principal d’une image, avec accès aux fonctions de zoom.
- Compare ( Comparaison ) : affichage d’une image avant / après ajustement.
- Survey ( Ensemble ) : affichage de plusieurs images dans le même panneau.
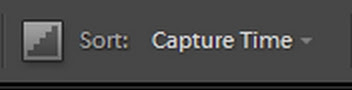 Affichage des vignettes par critères
Affichage des vignettes par critères
- Direction 5 Sens de tri ) : inversion d’affichage première / dernière vignette ( ascendant / descendant ).
- Sort ( Tri par ) : sélection du critère d’affichage des vignettes ( par date, par valeur, etc… ).
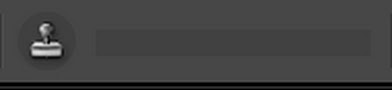 Mots-clés et tampon d’insertion
Mots-clés et tampon d’insertion
- Saisie des mots-clés.
- Insertion dans les images ou groupe d’images avec l’outil stamp ( marqueur de mots-clés ou, plus judicieusement, tampon ).
 Notation, sélection rapide, labels colorés
Notation, sélection rapide, labels colorés
- Rating ( Note ) : notation par nombre d’étoiles ( 0 à 5 ).
- Pick ( Sélection ) : marqueur de sélection rapide ( retenu et rejeté ).
- Color labels ( Libellé de la couleur ) : labels colorés permettant d’attribuer une catégorie personnalisable.
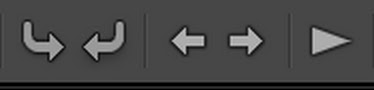 Rotation, vue précédente / suivante, diaporama impromptu
Rotation, vue précédente / suivante, diaporama impromptu
- Rotation d’image horaire / antihoraire.
- Passer à la vue suivante ou revenir en arrière.
- Lancement d’un diaporama impromptu des images sélectionnées.
 Taille d’affichage des vignettes, affichage du nom de l’image et options
Taille d’affichage des vignettes, affichage du nom de l’image et options
- Curseur de règlage de la taille d’affichage des vignettes ( remplace les réglages prédéfinis des Betas ).
- Affichage du nom de l’image sélectionnée ou de l’image principalement sélectionnée ( sélection multiple ).
- Options : sélection des commandes et outils pouvant être affichés dans la barre.
8) Affichage des vignettes :
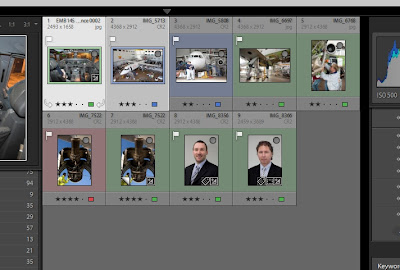 Exemple d’affichage des vignettes ( taille minimale )
Exemple d’affichage des vignettes ( taille minimale )
Quelques nouveautés au niveau de l’affichage des vignettes :
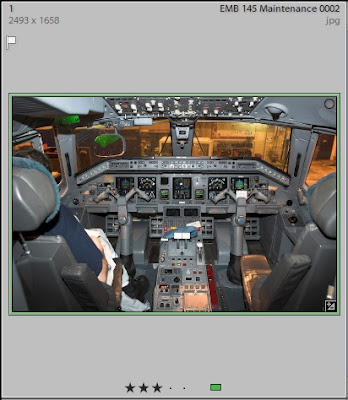
- L’affichage des marqueurs de sélection rapide ( retenu ou rejeté ) sous forme de petits drapeaux ( en haut à gauche ).
- L’affichage du label coloré ( ici en vert, réglage personnel indiquant que l’image est retenue ou rejetée ). Sur la vignette sélectionnée, l’image est entourée d’un cadre fin de la couleur du label appliqué. Sur une vignette non sélectionnée, le cadre coloré est large ( voir capture générale ci-dessus ).
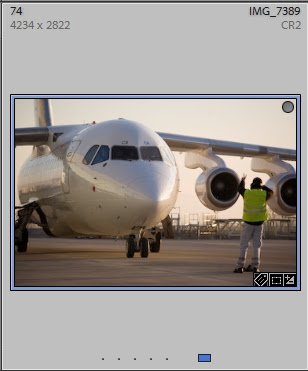
- 3 types d’icônes peuvent être affichées en bas à droite de l’image. L’exemple ci-dessus montre que l’image contient des mots clés ( icône de gauche ), a été recadrée ( icône centrale ) et a subit des ajustements ( icône de droite ).
Note : en cliquant sur l’une des trois icônes, on affiche respectivement le panneau de gestion des mots-clés ( module Bibliothèque ), l’outil de recadrage ( module Développement ) et le module de Développement.
- Le cercle gris en haut à droite de la photo signifie que l’image fait partie d’une Quick collection.
- Le cadre bleu signifie qu’un label coloré a été attribué à l’image ( règlage perso signifiant que l’image a besoin d’être retouchée ). Le label en question est également affiché en bas.
Note : pour changer la couleur, cliquer sur le label pour afficher la liste des attributions comme illustré ci-dessous :
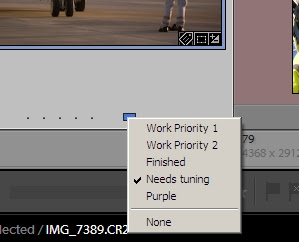
9) Affichages spéciaux des vignettes :
Lightroom permet la création de copies virtuelles d’une image originale. Vous pouvez y appliquer tous les ajustements possibles et imaginables, en autant de versions que vous voulez. Ensuite, pour gagner de la place à l’affichage, vous pouvez empiler l’image principale et les copies virtuelles.
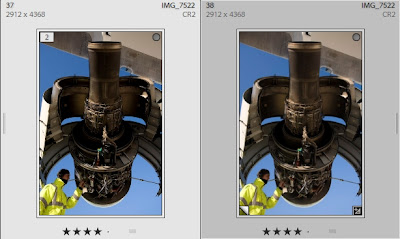 Ces deux images ci-dessus sont en fait… la même. A gauche, l’original, à droite la copie virtuelle sur laquelle j’ai appliqué des ajustements ( icône en bas à droite de l’image ). La copie virtuelle se reconnaît au coin retourné en bas à gauche ( illustration ci-dessous ) :
Ces deux images ci-dessus sont en fait… la même. A gauche, l’original, à droite la copie virtuelle sur laquelle j’ai appliqué des ajustements ( icône en bas à droite de l’image ). La copie virtuelle se reconnaît au coin retourné en bas à gauche ( illustration ci-dessous ) :
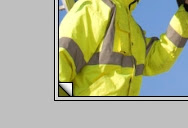
On peut donc empiler les copies virtuelles de la même image avec l’original mais aussi une série d’images différentes. Il y a également des options et des critères qui feront l’objet d’un didacticiel séparé.
Si des images ont été empilées, un cadre interactif affichant le nombre d’images empilées va apparaître dans le coin supérieur gauche de l’image.
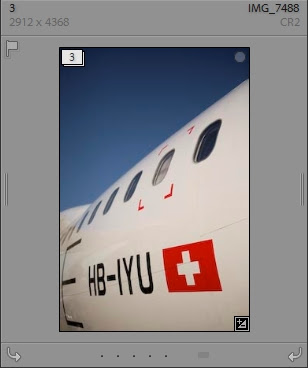 Comme vous pouvez le voir dans le cadre en haut à gauche dans l’image, cette vignette est en réalité un empilement de 3 images – des copies virtuelles dans ce cas. Si vous cliquez sur ce cadre interactif, les 3 images vont s’afficher l’une à côté de l’autre ( capture ci-dessous ) :
Comme vous pouvez le voir dans le cadre en haut à gauche dans l’image, cette vignette est en réalité un empilement de 3 images – des copies virtuelles dans ce cas. Si vous cliquez sur ce cadre interactif, les 3 images vont s’afficher l’une à côté de l’autre ( capture ci-dessous ) :
 En passant le pointeur en haut à gauche de chaque image, le cadre interactif affichera le numéro d’ordre : « 1 of 3″, « 2 of 3″, …
En passant le pointeur en haut à gauche de chaque image, le cadre interactif affichera le numéro d’ordre : « 1 of 3″, « 2 of 3″, …
Pour rempiler les images, il suffit de cliquer une fois sur ce cadre, dans l’image n° 1.
Note :
- L’image originale ou principale est toujours sur le dessus de la pile.
- Il n’est pour l’instant pas possible d’empiler des images placées dans des dossiers différents.
- Ce n’est pas Apple qui a introduit le principe des « stacks » avec Aperture. Cette fonction existait déjà dans le module d’organisation de Photoshop Elements…
10) Filmstrip
 Les options d’affichage du filmstrip ont également été étendues. Les vignettes sont dorénavant capables d’afficher les petites icônes de mots-clés, recadrage et ajustements, la notation en nombre d’étoiles, les labels colorés, les copies virtuelles et leurs cadres dynamiques, etc… ( capture ci-dessous ) :
Les options d’affichage du filmstrip ont également été étendues. Les vignettes sont dorénavant capables d’afficher les petites icônes de mots-clés, recadrage et ajustements, la notation en nombre d’étoiles, les labels colorés, les copies virtuelles et leurs cadres dynamiques, etc… ( capture ci-dessous ) :
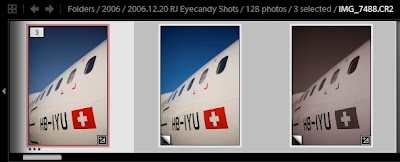 A l’extrémité gauche du filmstrip ( capture ci-dessus ), la barre d’outils comprend :
A l’extrémité gauche du filmstrip ( capture ci-dessus ), la barre d’outils comprend :
- Un bouton permettant de revenir à l’affichage par vignettes.
- Des flèches pour avancer ou reculer la sélection d’une vignette.
- Les informations relatives à l’image affichée, telles que l’emplacement, le nom, etc…
- Flèche de retour rapide sur le côté.
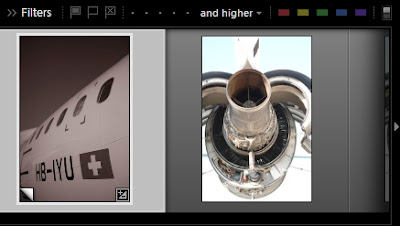 L’extrémité droite ( capture ci-dessus ) comprend :
L’extrémité droite ( capture ci-dessus ) comprend :
- Filtrage de l’affichage par marqueur, par notation et par label couleur.
- Bouton d’activation / désactivation des fonctions de filtrage, situé dans le coin supérieur droit.
- Flèche de défilement rapide située sur le côté.
Note : le filmstrip peut-être caché complètement et sa taille peut-être ajustée en hauteur, entraînant l’ajustement proportionnel de la taille des vignettes.




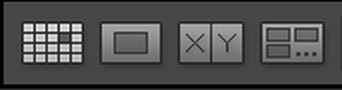
Question: quand on choisi de laisser les fichiers dans leur répertoire original (import from original location), LR convertit-il automatiquement en DNG?
Le problème se pose chez moi. Dans le même répertoire, j’ai les fichiers en DNG et en TIFF compressé. Lorsque je sélectionne les TIF, il m’importe les DNG! Si j’importe les DNG, je ne peux plus importer les TIFF puisqu’il me les convertit en DNG donc ils existent déjà dans la bibliothèque.
LR ne veut pas des TIFF? Je n’avais pas ce problème avec la beta4.
Question: quand on choisi de laisser les fichiers dans leur répertoire original (import from original location), LR convertit-il automatiquement en DNG?
Le problème se pose chez moi. Dans le même répertoire, j’ai les fichiers en DNG et en TIFF compressé. Lorsque je sélectionne les TIF, il m’importe les DNG! Si j’importe les DNG, je ne peux plus importer les TIFF puisqu’il me les convertit en DNG donc ils existent déjà dans la bibliothèque.
LR ne veut pas des TIFF? Je n’avais pas ce problème avec la beta4.
bonjour,la vitesse d’opturation ne figure pas dans les exifs que l’on peut afficher dans le mode diaporama;est-ce normal?
merci de me repondre
coedialement roger
Bonjour
dans le panneau de droite sous « métadonnées »
« exif » il y a 3 ème ligne « exposition »
là il y a le temps et la focale.
Version 1.4.1
Alain
Oups je viens de voir que c’était pour le module « diaporama »
Je ne sais pas
Alain